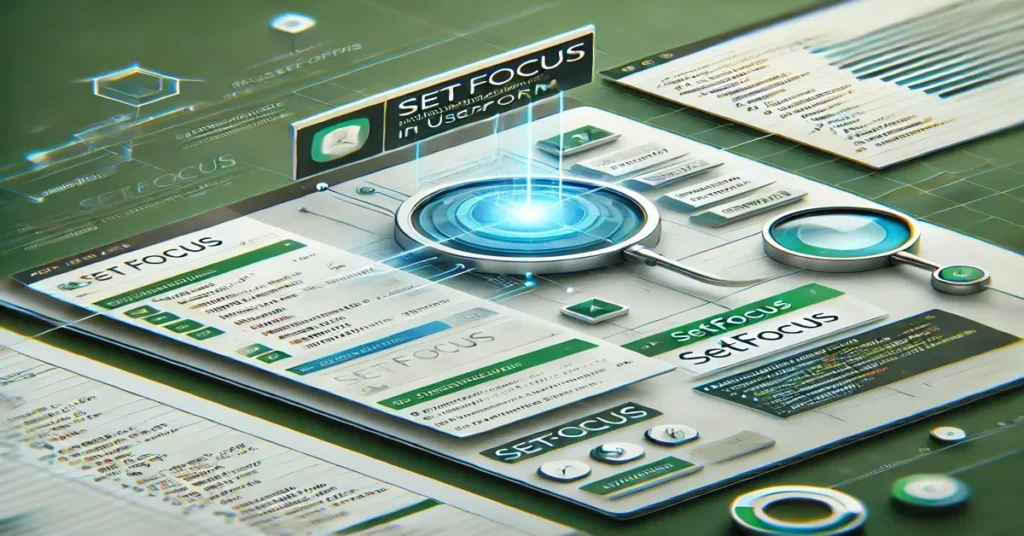When working with excel vba setfocus userform Visual Basic for Applications (VBA), userforms are a powerful way to create interactive and user-friendly interfaces. The method is a critical feature in VBA that allows developers to control where the cursor or focus should be placed in a userform. This ability is particularly useful when guiding users through data input, validating fields, or improving the overall user experience.
This comprehensive guide delves into the concept of SetFocus in Excel VBA, its practical applications, and how to use it effectively within userforms. By the end, you’ll have a thorough understanding of how to leverage this functionality to create seamless and efficient Excel-based solutions.
What is SetFocus in VBA?
SetFocus is a method in VBA that moves the focus, or cursor, to a specific control (e.g., textbox, combobox, command button) on a userform. It essentially tells Excel to make a particular control active, allowing the user to interact with it directly.
For example, if you have a userform with several input fields, you can use SetFocus to:
- Automatically place the cursor in the first field when the form is displayed.
- Move the cursor to the next field after completing the current one.
- Return the focus to a field if the input is invalid.
Syntax of SetFocus
vbaCopy codeControlName.SetFocus
Here:
ControlNameis the name of the control (e.g.,TextBox1,ComboBox1,CommandButton1)..SetFocusis the method that sets the focus to the specified control.
Why Use SetFocus in UserForms?
1. Improves User Experience
By directing users to the correct input fields, you minimize confusion and make the form more intuitive.
2. Streamlines Data Entry
Automatically guiding users through the input process reduces the likelihood of skipping fields or entering data in the wrong place.
3. Enforces Input Validation
When a field contains invalid data, you can return the focus to that field, prompting the user to correct their input before proceeding.
4. Enhances Accessibility
Users can navigate forms more efficiently, especially when using keyboards or assistive devices.
Practical Applications of SetFocus
1. Automatically Set Focus on a Field
When a userform is initialized, you can set the focus to a specific field to guide users on where to start.
vbaCopy codePrivate Sub UserForm_Initialize()
TextBox1.SetFocus
End Sub
2. Move Focus Based on Input
After entering data in a field, you can programmatically move the focus to the next field.
vbaCopy codePrivate Sub TextBox1_AfterUpdate()
TextBox2.SetFocus
End Sub
3. Return Focus for Validation
If a user enters invalid data, you can alert them and return the focus to the same field for correction.
vbaCopy codePrivate Sub TextBox1_Exit(ByVal Cancel As MSForms.ReturnBoolean)
If Not IsNumeric(TextBox1.Value) Then
MsgBox "Please enter a numeric value.", vbExclamation
TextBox1.SetFocus
Cancel = True
End If
End Sub
4. Focus on Buttons for Navigation
You can guide users to specific buttons, such as “Submit” or “Cancel,” after completing form inputs.
vbaCopy codePrivate Sub TextBox3_AfterUpdate()
CommandButton1.SetFocus
End Sub
Step-by-Step Guide to Using SetFocus in Excel VBA UserForms
Step 1: Create a UserForm
- Open the VBA Editor (
Alt + F11). - Insert a new userform by selecting Insert > UserForm.
- Add controls (e.g., textboxes, labels, buttons) to the form using the toolbox.
Step 2: Add Input Fields
Add multiple input fields (e.g., TextBox1, TextBox2) and give each control a descriptive name in the Properties window.
Step 3: Write VBA Code for SetFocus
Add event-driven VBA code to manage focus based on user actions.
Example Code:
vbaCopy codePrivate Sub UserForm_Initialize()
' Set focus to the first textbox when the form is displayed
TextBox1.SetFocus
End Sub
Private Sub TextBox1_AfterUpdate()
' Move focus to the next field after input
TextBox2.SetFocus
End Sub
Private Sub TextBox2_Exit(ByVal Cancel As MSForms.ReturnBoolean)
' Validate input and return focus if invalid
If TextBox2.Value = "" Then
MsgBox "This field cannot be empty.", vbExclamation
TextBox2.SetFocus
Cancel = True
End If
End Sub
Step 4: Test the UserForm
- Run the userform (
F5or from the Developer tab). - Test the focus behavior to ensure the cursor moves as expected.
Common Use Cases for SetFocus in Excel VBA
1. Mandatory Fields
Ensure users complete required fields before submitting the form.
vbaCopy codePrivate Sub CommandButton1_Click()
If TextBox1.Value = "" Then
MsgBox "Field 1 is required.", vbCritical
TextBox1.SetFocus
Exit Sub
End If
' Proceed with form submission
End Sub
2. Conditional Navigation
Move focus based on specific conditions.
vbaCopy codePrivate Sub ComboBox1_Change()
If ComboBox1.Value = "Other" Then
TextBox3.SetFocus
End If
End Sub
3. Focus on Errors
Guide users to problematic fields after form validation.
vbaCopy codePrivate Sub CommandButton1_Click()
If Not IsNumeric(TextBox2.Value) Then
MsgBox "Please enter a valid number.", vbExclamation
TextBox2.SetFocus
Exit Sub
End If
MsgBox "Form submitted successfully!"
End Sub
Best Practices for Using SetFocus
1. Use Descriptive Names for Controls
Always name controls logically (e.g., txtName, cmbOptions) to make your code easier to understand and maintain.
2. Validate Inputs
Combine SetFocus with input validation to ensure data accuracy and guide users effectively.
3. Avoid Infinite Loops
Avoid scenarios where SetFocus repeatedly triggers the same event, creating an infinite loop.
4. Combine with Visual Cues
Use additional visual indicators (e.g., changing field colors) to highlight focus changes.
5. Test Thoroughly
Test userforms for different scenarios to ensure excel vba setfocus userform behaves as intended, especially during error handling.
Troubleshooting SetFocus Issues
1. SetFocus Does Not Work
- Ensure the control is enabled and visible.
- Verify that the control is not locked (check the Locked property).
2. Infinite Loop Errors
- Avoid setting focus in events like
EnterorGotFocus, which may trigger recursively.
3. Unexpected Behavior
- Debug your code to check if multiple events are interfering with each other.
- Use
MsgBoxstatements to trace the execution flow.
Conclusion
The SetFocus method in excel vba setfocus userform is a powerful tool for creating intuitive and user-friendly forms. By directing user attention, validating inputs, and streamlining navigation, it enhances the functionality and usability of your applications. Whether you’re building a simple data entry form or a complex user interface, mastering SetFocus can significantly improve your VBA projects.
By following best practices, writing clean code, and thoroughly testing your userforms, you can effectively utilize SetFocus to meet your specific requirements.
FAQs on Excel VBA SetFocus UserForm
1. What is the purpose of SetFocus in VBA?
SetFocus is used to move the cursor to a specific control on a userform, making it active for user input or interaction.
2. Can SetFocus be used on all controls?
SetFocus works on most userform controls, such as textboxes, comboboxes, and buttons. However, the control must be visible, enabled, and not locked.
3. Why does SetFocus cause an infinite loop?
Infinite loops can occur if SetFocus triggers an event that recursively calls SetFocus. To prevent this, avoid using it in Enter or GotFocus events.
4. How do I use SetFocus for validation?
You can use SetFocus to return the cursor to a field with invalid input, prompting the user to correct their entry.
5. Does SetFocus work with hidden controls?
No, SetFocus only works with controls that are visible. Ensure the control is not hidden or disabled before setting focus.
6. Can SetFocus improve form usability?
Yes, SetFocus improves usability by guiding users through input fields, enforcing validation, and ensuring a seamless navigation experience.